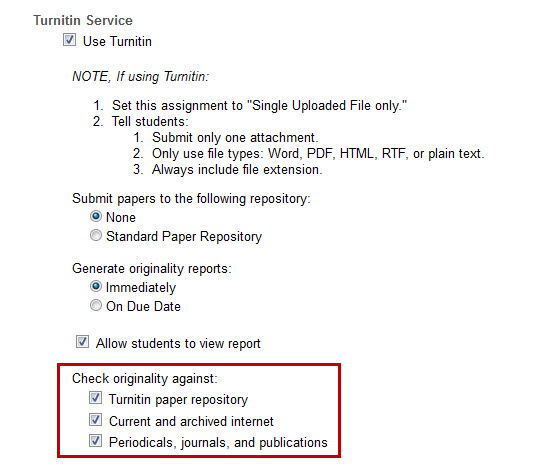"I have an assignment due at midnight. How do I enter the date and time?"
This tip comes from one of our professors, Dr. Chris Heard of Seaver College's Religion Division. Dr. Heard had an assignment due at midnight and he wasn't sure how to record the time. Does he record the time as 24:00:00 (PM) on the day the assignment is due or 00:00:00 (AM) the next day?
Let's say that you want to have students submit an assignment by midnight on Tuesday, June 18, 2013. You would set the due date to Wednesday, June 19, 2013 at 00:00:00 AM.
Courses (powered by Sakai) will not accept 24:00:00 PM as a valid date. The correct option for midnight is 12:00 AM the following day or 00:00:00 in military time.
Several other professors have chosen to simply set the deadline to 11:59:59 PM the day of the due assignment as another workaround.
Example 1: Activity is due at midnight on Tuesday, June 18, 2013 (they have all day Tuesday to complete the activity)
- Assignments: Jun 19 2013 12:00 AM
- Forums: 6/19/2013 12:00 AM
- Tests & Quizzes: 06/19/2013 00:00:00 AM
- Assignments: Jun 18 2013 12:00 PM
- Forums: 6/18/2013 12:00 PM
- Tests & Quizzes: 06/18/2013 12:00:00 PM
We hope this "time" tip helps you in future assignments!