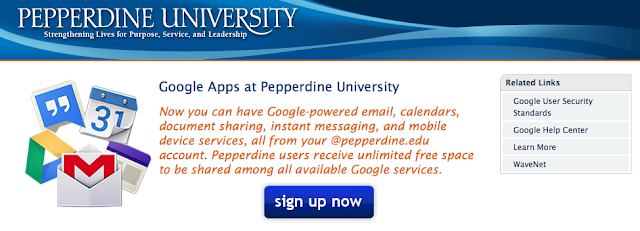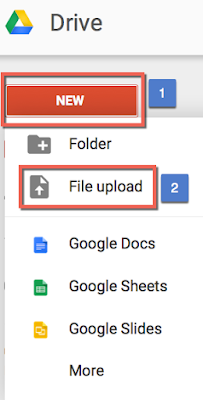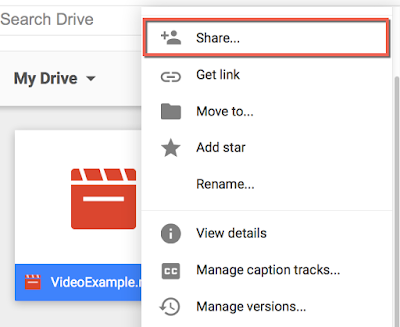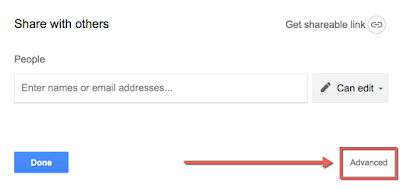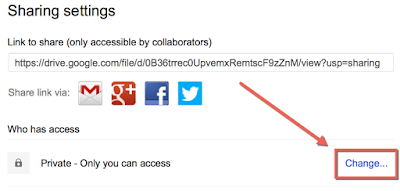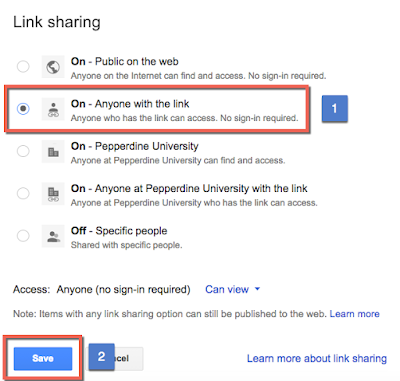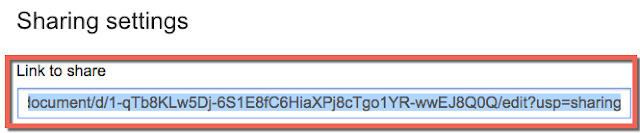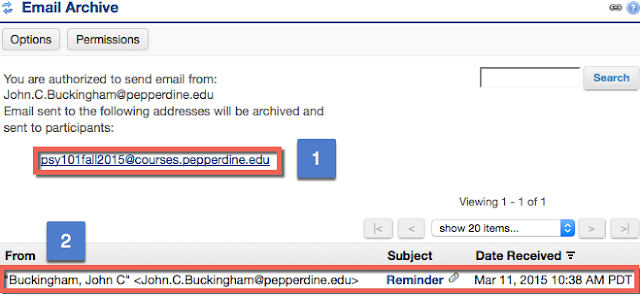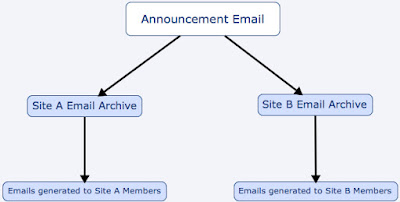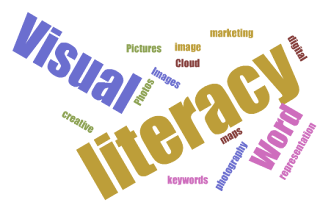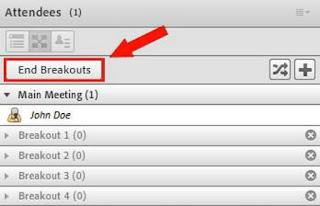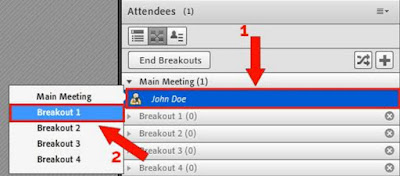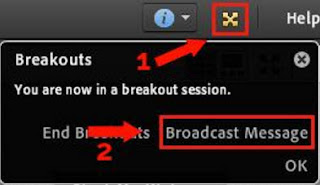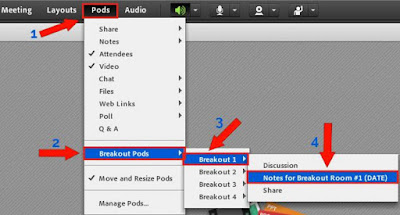By John C. Buckingham III
Group work in the classroom has for a long time been recognized as an effective learning strategy by professors in higher education. The interactive nature of group work prompts students to share ideas, solve problems, elucidate differences, craft new knowledge from multiple perspectives and experiences, and achieve deliverables as a team. But recent research has shown that, though students do enjoy and reap many benefits from group work, the negative aspects of personality conflicts, poorly thought out group composition and sizes, “free-riders,” and the lack of clearly structured tasks and goals often diminish the positive gains for students to some degree
*.
Another recent study on part-time MBA students confirmed much of the observations above, and though there is no one-size-fits-all strategy for implementing group work across all disciplines, the study did offer a number of important considerations for professors to facilitate valuable, group-work experiences in the classroom. Among them are:
- Reflect carefully on the strategy and aims of the group work you plan to implement
- Form “cross-functional” groups of students from different backgrounds to promote interaction and ideation from multiple perspectives
- Place students in groups earlier on in the term to promote prolonged interaction
- Clearly define the objectives and tasks for students to complete during the group work
- Facilitate group work by ensuring that students stay on task and have the adequate resources to accomplish the stated objectives**
Given the challenges that students report on face-to-face group work, it becomes ever more important to reflect on and implement the best practices of group work in the online learning world. Fortunately,
Adobe Connect is prepared to face that challenge with
Breakout Rooms. These virtual breakout rooms can facilitate a robust group work experience that can easily parallel its face-to-face correlate.
Creating Breakout Rooms
Before creating and designing the breakout rooms in Adobe Connect, think about the goals and aims you have for your class. Come up with clear and concise tasks for students to complete while in their breakout rooms. It is critical that you take some time to design your breakout rooms before your class begins.
To begin, open your Adobe Connect classroom and click the
Breakout Room View in the Attendees Pod (
Step 1). This will reveal all of the Breakout Rooms created by default for your classroom. To add additional Breakout Rooms, click the
+ button (
Step 2). Afterwards, click on
Start Breakouts (
Step 3) so that you can design the rooms.
It is important to understand that Breakout Rooms in Adobe Connect are virtual walls, which can be lifted and lowered at any time. In this way, you can
End Breakouts quite easily and even Start them once again to return. Starting Breakouts again returns you to the same rooms you had before, with nothing lost. Try it!
Designing the Breakout Rooms
Note: If you followed along above and ended the breakout rooms, you must Start Breakouts again to design each room.
To go to a desired breakout room, click on your name in the Attendees Pod and then select the Breakout Room you’d like to go design first.
For each breakout room, make sure to include a
Share Pod that includes content which specifically outlines the group work to be completed. In addition, include a
Notes Pod and a
Chat Pod for student note taking and participation. The Note Pods can be re-surfaced later for discussion with the entire class.
Once each of the breakout rooms have been designed, you are ready for your class. While you are assigning students to breakout rooms, be sure to designate a student note taker for each group who can track the progress of the work.
While breakout rooms are in progress, it is highly recommended that you visit each breakout room to facilitate the group work process. Students may have questions about the tasks or the material.
When breakout rooms are about 5 minutes from ending,
Broadcast a Message to all breakout rooms that they should wrap up their work. Once 5 minutes have elapsed, you can End Breakouts and resume a normal class discussion.
Finally, sharing the outcome of the group work with the entire class is easy! Simply click on
Pods, scroll down to
Breakout Pods, select a desired breakout room, and then the pod which you’d like to share with the class.
Breakout Rooms in Adobe Connect constitute a robust tool for online group work. Practice these steps on your own to achieve a smooth flow in a live class! And as always, if you have additional questions, you can always contact us at the Technology & Learning Group for a consultation on how to leverage even more utility from Breakout Rooms.
References
** Patricia D. Rafferty, “Group Work in the MBA Classroom: Improving Pedagogical
Practice and Maximizing Positive Outcomes With Part-Time MBA Students,”
Journal of Management Education 37,
(2013): 635-644, accessed January 26, 2015, http://jme.sagepub.com/content/37/5/623.full.pdf+html.