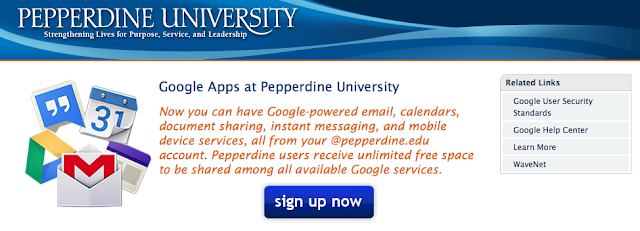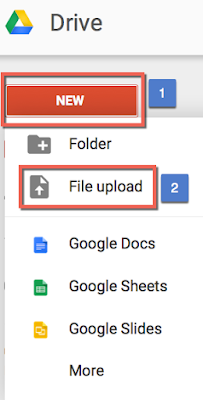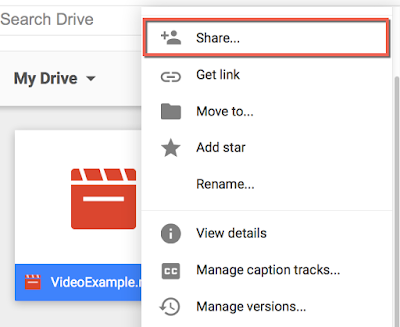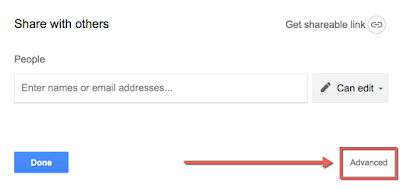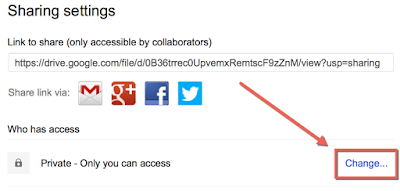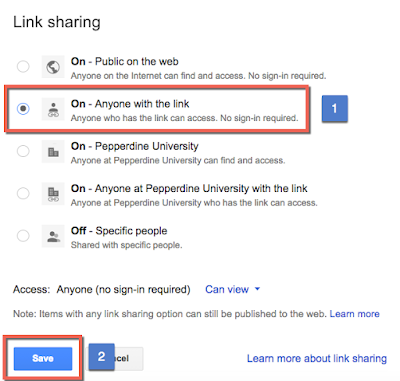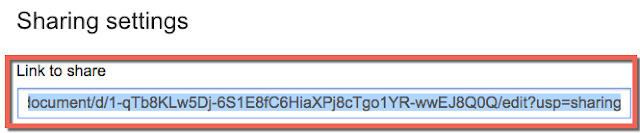Stream Your Videos to Students Using Google Drive
By John Buckingham
A few professors have approached the technology and learning department asking about their options for sharing rich, engaging media with students in the context of their courses. A lot of this media, especially videos, can be difficult to share, given the large sizes of these files and the constraints of available space and size limitations when uploading those files to Courses (powered by Sakai). Making matters even more difficult is the fact that a lot of faculty want to regularly reuse and share this content with students on a consistent, class-by-class basis.
Enter Google Drive powered by Pepperdine’s Google Apps platform. This platform can easily stage all of your media needs, with a whopping unlimited storage space available for your account. You can upload and store any file here and then gather a link to share that content with students. Even more impressive is the fact that uploaded videos can be streamed by the click of a button. This offers the enormous advantage of saving students from needing to download the video file for viewing. Gone are the days of worrying about large file sizes and the size constraints when uploading rich media!
If you have not yet explored and signed up for Google Drive, then visit google.pepperdine.edu to get started. It’s a quick sign up process that’ll unlock all of this potential for your classroom!
To upload a movie file to Google Drive, log in to Google Apps, and make sure that you’re in the Google Drive area. If you are not, you can click on the rubik’s cube icon to access the Drive.
Once you are in Google Drive, click the red "New" button (Step 1) on the top left, and then select "File Upload" (Step 2).
At this point, you will be prompted to locate the video file you wish to upload.
After the file has been uploaded, you’ll want to share it! To share this with students, right click on the file and select “Share."
When the pop up opens, select “Advanced.”
And then select “Change …” under “Who has Access.”
Make sure to select the option of “Anyone with the link.” Then click “Save.”
Now, simply gather the link in the resulting page under “Link to Share.” This is the link which you can distribute to students.
Caution: Before distributing the link to students, be sure to test the link yourself. This can be done by first logging out of your account and then pasting the link into the browser URL. These videos must be processed in Google Drive before they are ready to stream. So while testing, if you encounter the error “This video is currently unavailable,” that means that the video is still being processed and must be completed prior to distributing the link.
Once you have tested the link yourself and it works to your satisfaction, let the distribution commence! You can copy and paste the link to an email, an announcement in Courses (Powered by Sakai), or even add a Site URL link within the Sakai site Resources folder.
If you have any questions about the process outlined above or seek advice on the best methods for distributing video links to students, please contact us at Technology & Learning for a consultation!
Best,